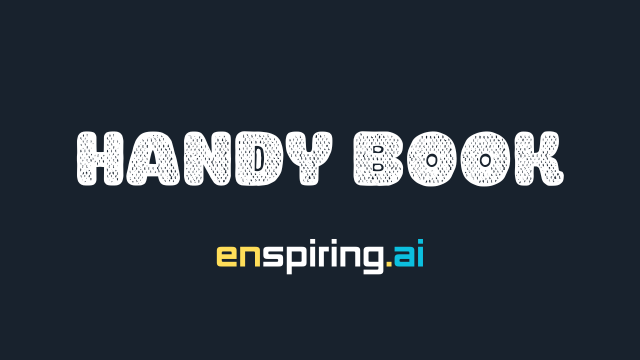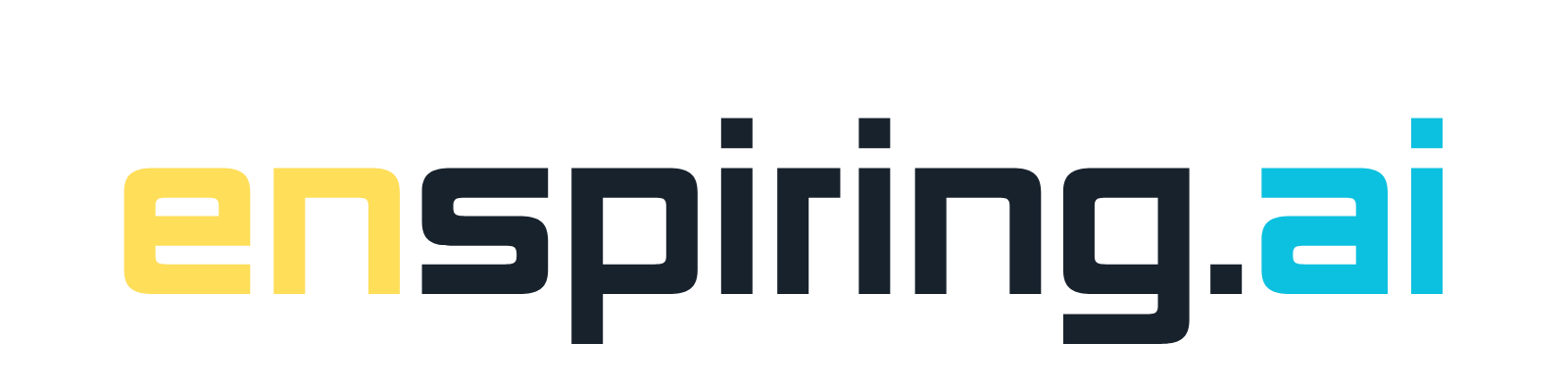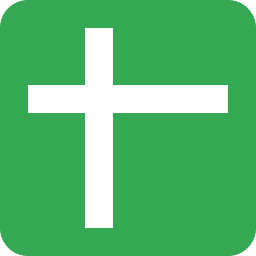Check out how this function works.
P.S.: Random Word will not be recorded as checked words or synced to your Google Spreadsheet.Purpose:
This function is designed to sync vocabulary checked by user with the user’s personal Google Spreadsheet. It allows users to keep track of the vocabulary words they’ve reviewed, along with additional information like phonetics, explanations, and examples.
Why This Feature Is Useful:
Personalized Vocabulary Tracking: Users can maintain their own vocabulary lists in a Google Sheet, which can be reviewed later or used for learning purposes.Seamless Sync: Each time a word is checked, it is automatically logged in the spreadsheet.Custom User Data: The Google Sheet can act as a personal study tracker, with all relevant word data stored neatly for the user’s reference.
1: Create a New Google Sheet and Prepare It
- Go to Google Sheets: Open Google Sheets.
- Create a new sheet: Click on the Blank button to create a new spreadsheet. You can also click
HEREto copy my sample structure.
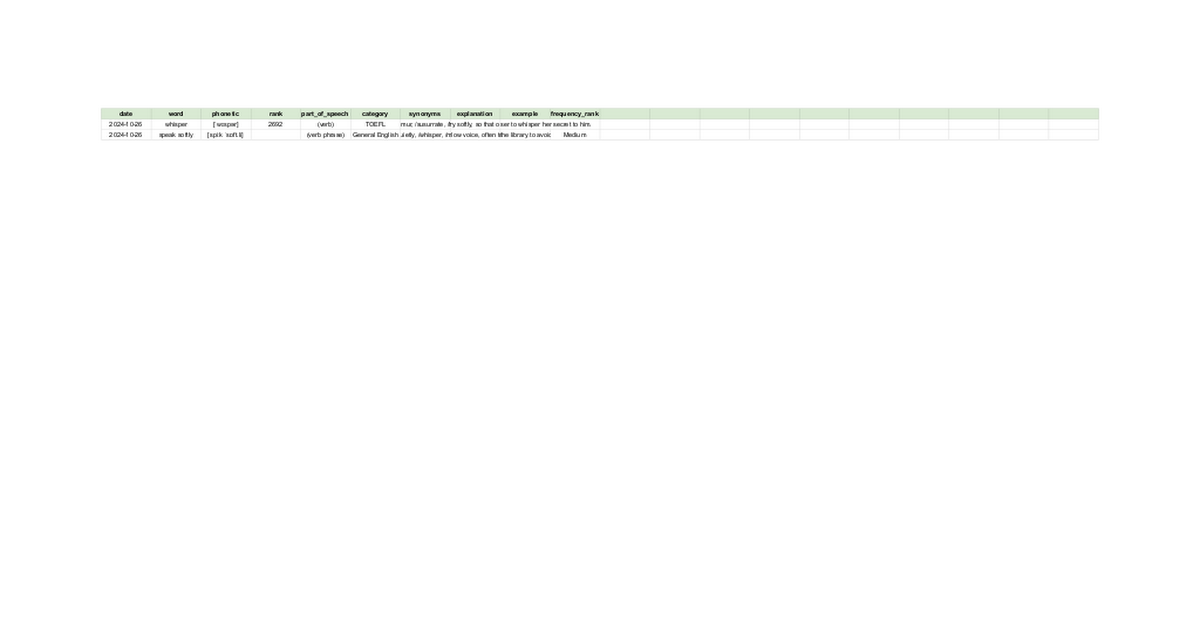
- Rename the Spreadsheet to
Daily Words(Optional)
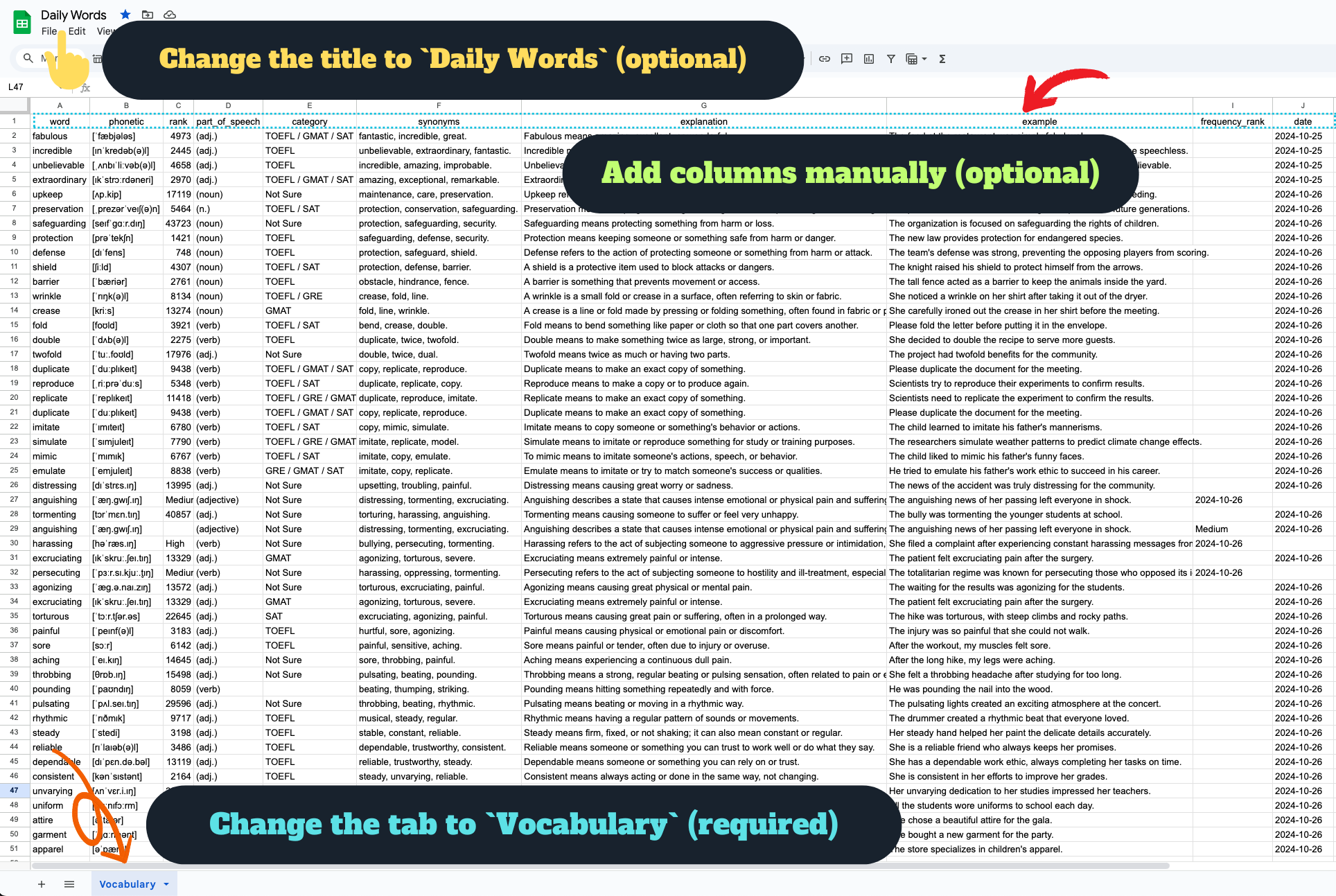
- Rename the First Tab: At the bottom, click the default tab name ("Sheet1"), and rename to
Vocabulary(This step is required and is case-sensitive, so ensure it matches exactly.)
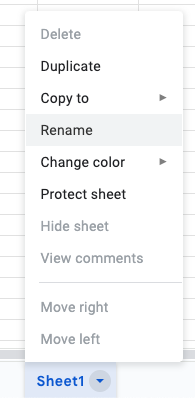
Vocabulary- Copy the Google Sheet URL: Send this URL to the bot directly.

Send the full-length url to the bot, and you'll get a message like this:
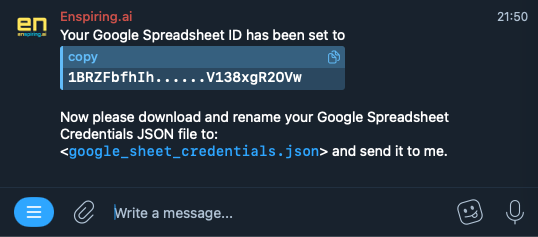
2: Enable Google Sheets API and Create Service Account Credentials
- Go to the Google Cloud Console and search for
Spreadsheet, or click HERE to get toSpreadsheet APIpage directly.
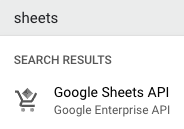
Google Sheet API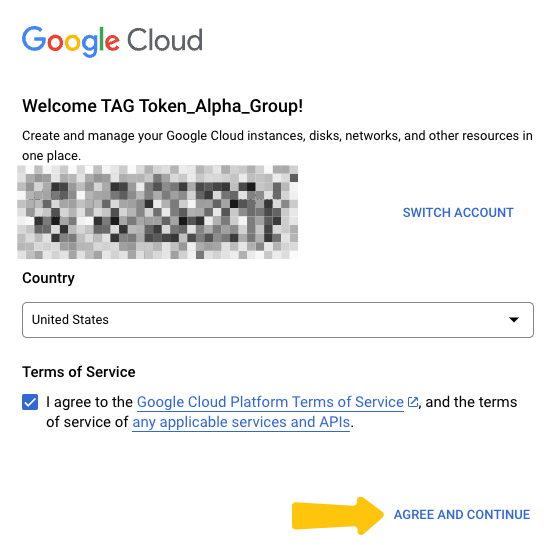
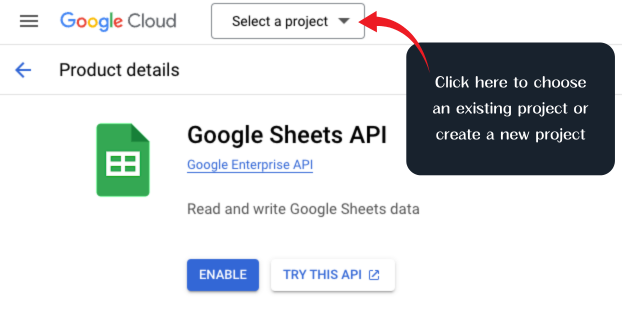
Selected a projectIf you do not have an existing project, then you need to create one:
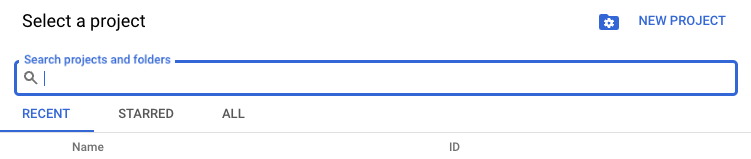
NEW PROJECT if you don't have one.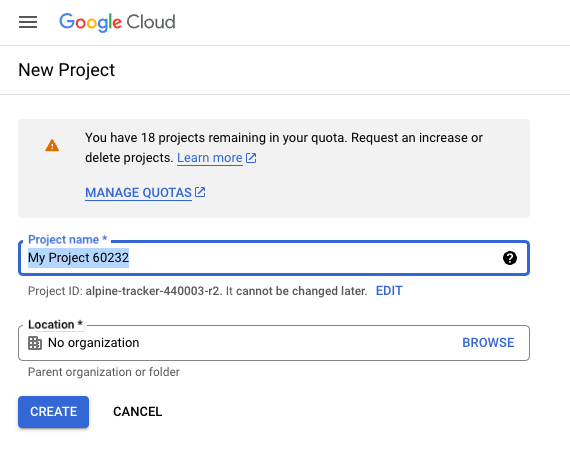
Once you have a project, then you can select the project.
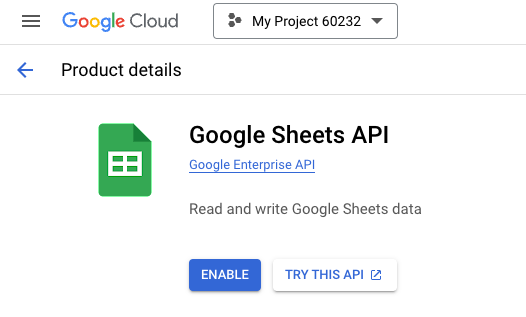
My Preject 60232, which I just created.Then you can hit ENABLE button.
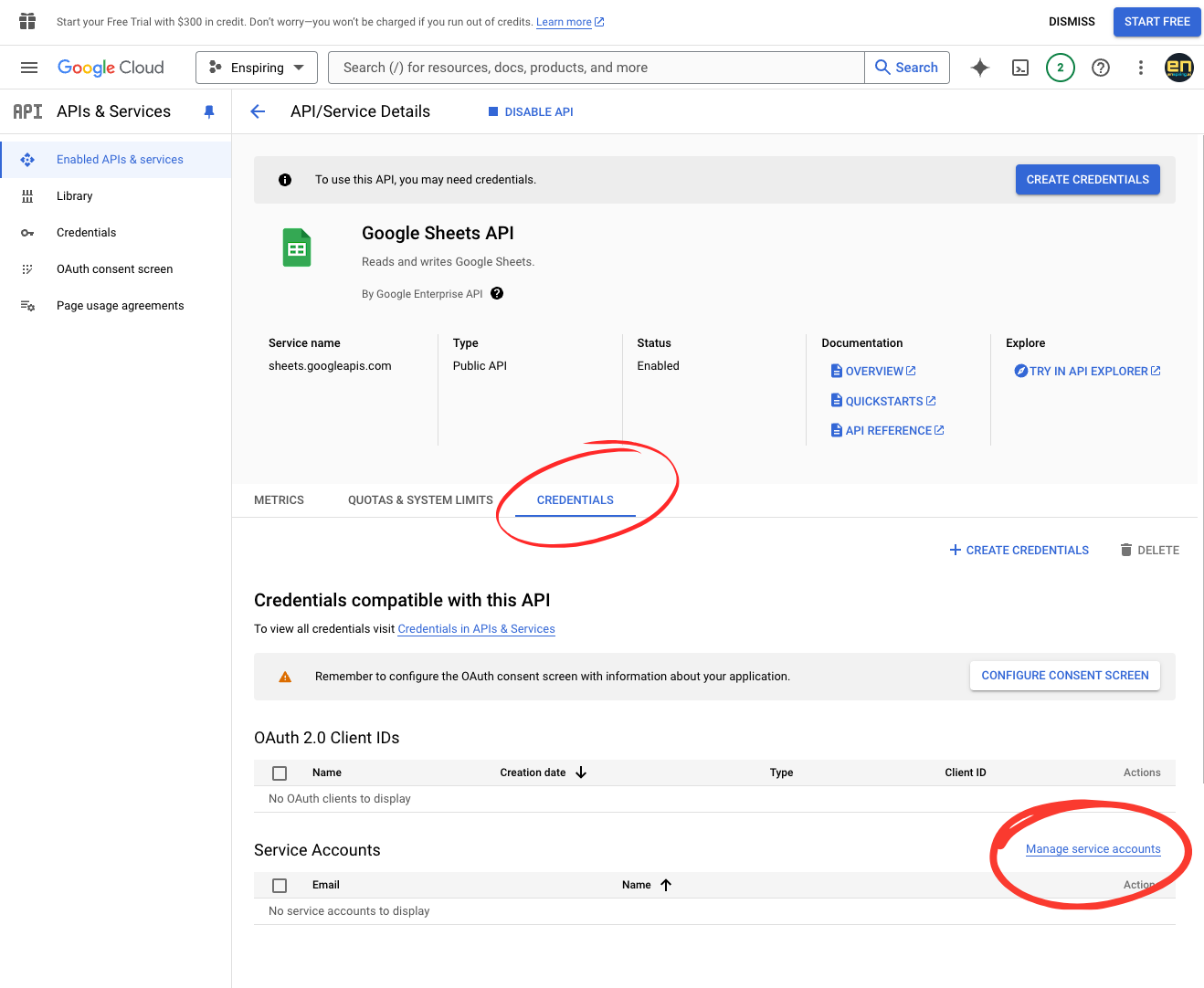
CREDENTIALS and find Manage service accounts, then click Manage service accounts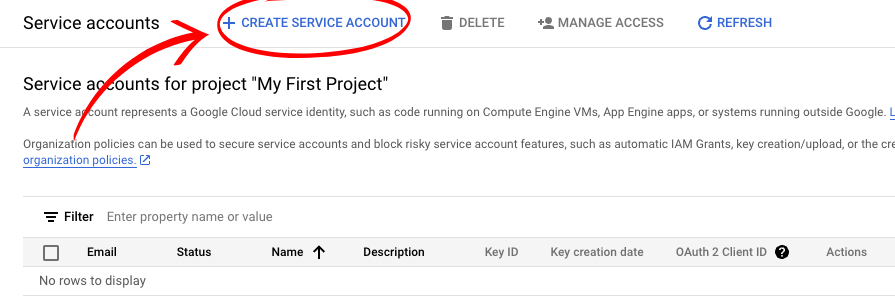
CREATE SERVICE ACCOUNT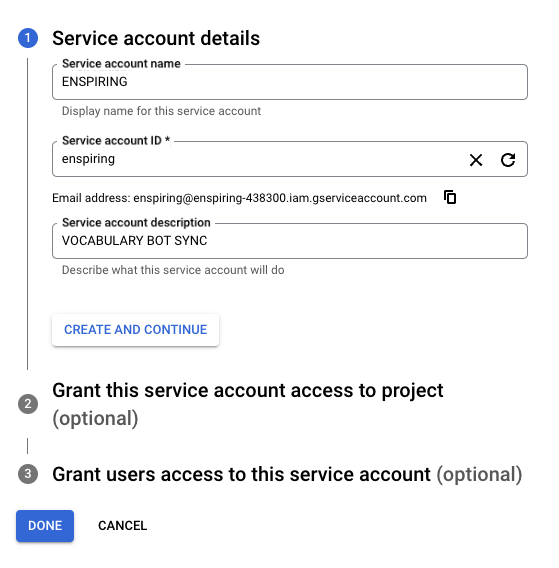
CREATE AND CONTINUE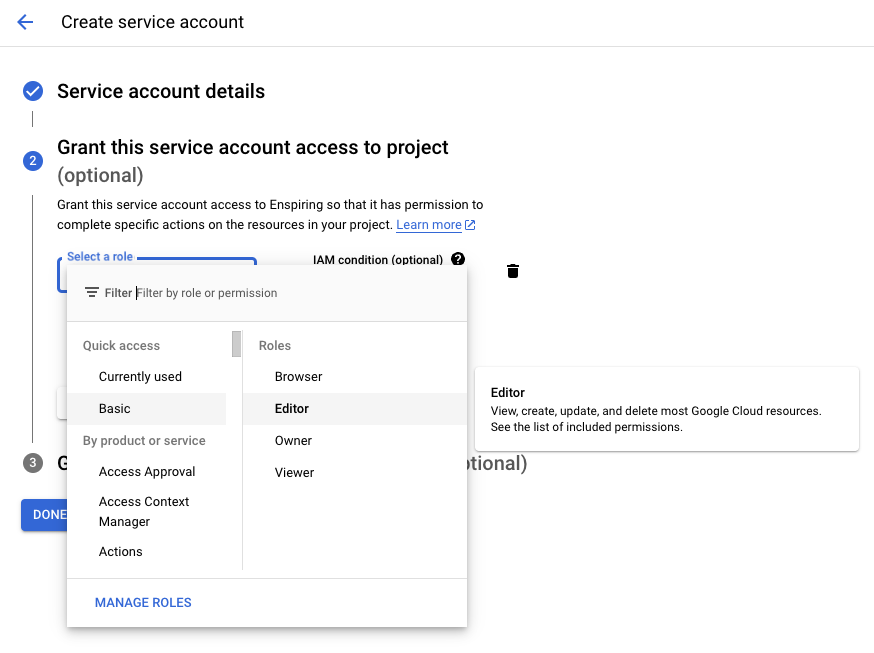
Basic >> Editor role.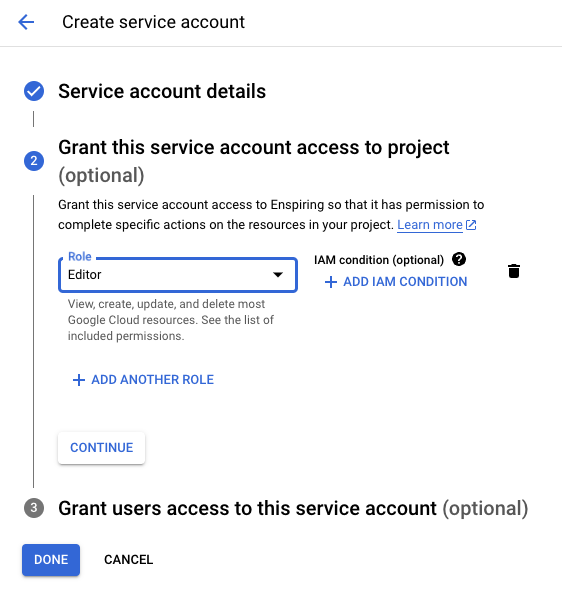
CONTINUE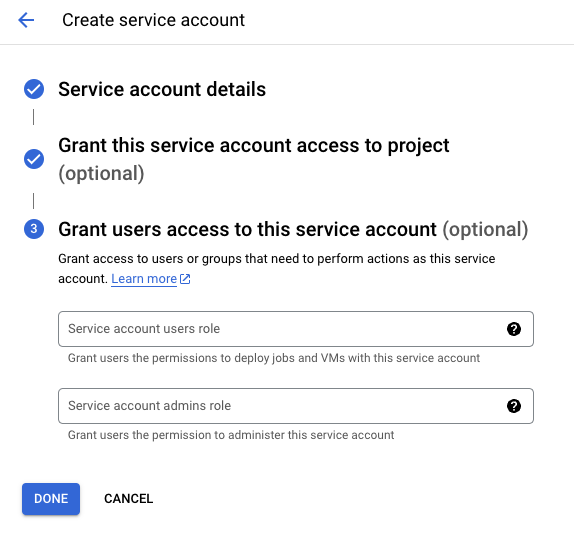
DONE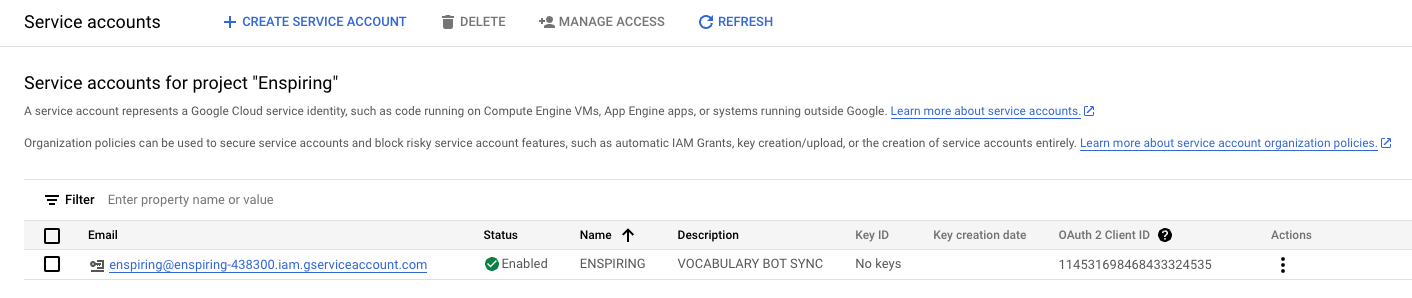
Service Email Address in your project table, copy this email address. Keep this window open, we need to come back.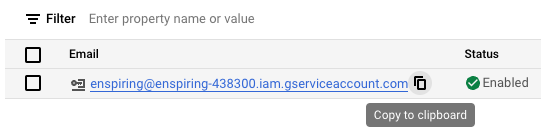
copy icon attached to the email address.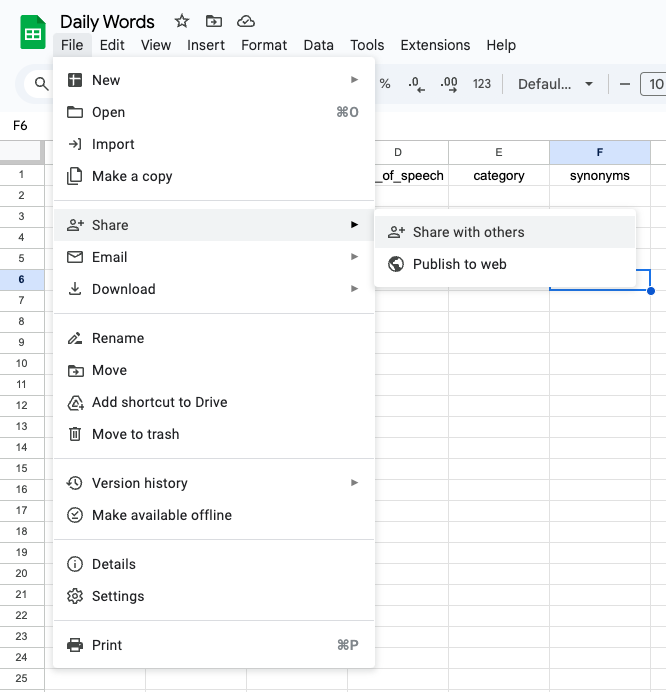
File >> Share >> Share with others. This is crucial.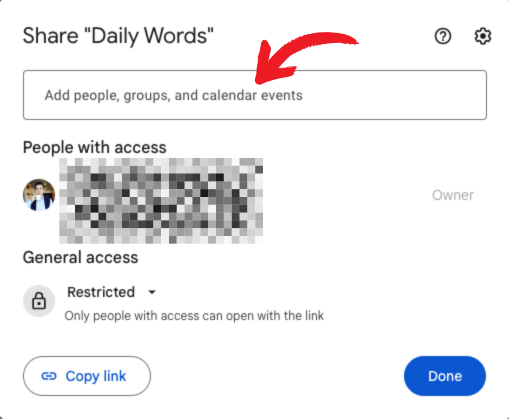
Service Email Address to the box.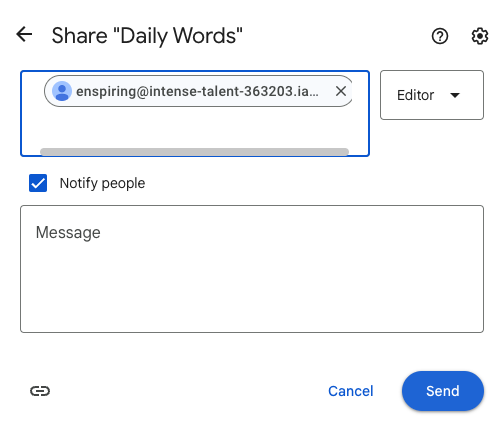
Send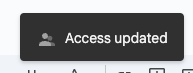
Access updated- Generate a Key for the Service Account (crucial step):
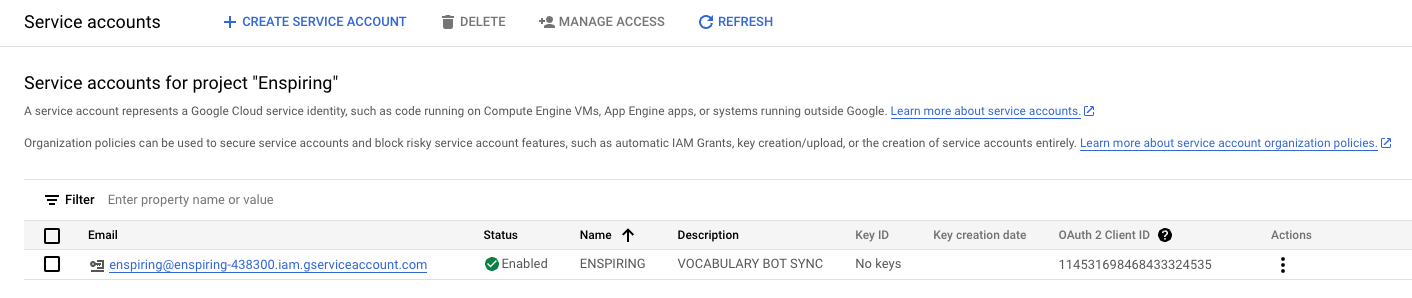
Service Email Address, get to next page.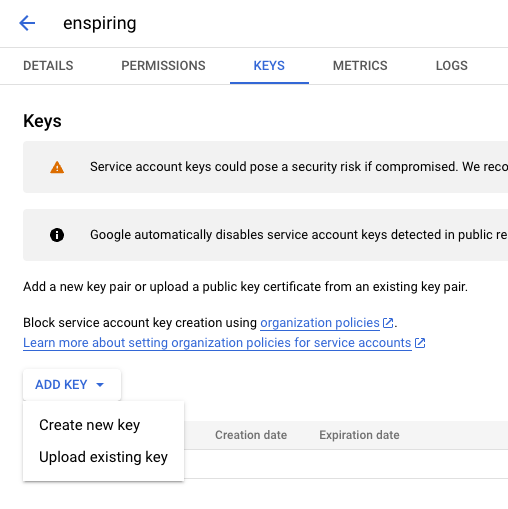
KEYS tab and click, get to this page, click ADD KEY >> Create new key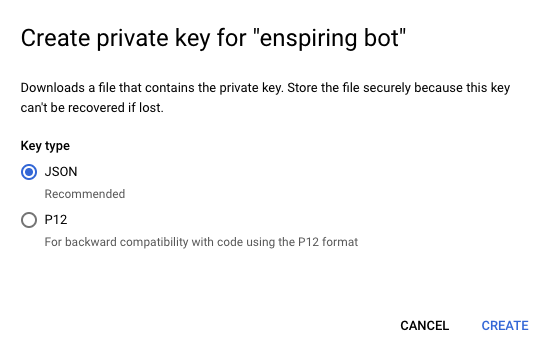
JSON format and click CREATE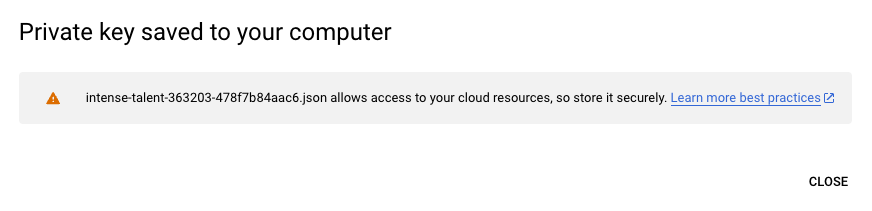
JSON file is created, you'll get this notice, and the file should be in your default download folder already.Find the .json file from your download folder and rename to google_sheet_credentials.json, then send the file directly to the bot. This is crucial.
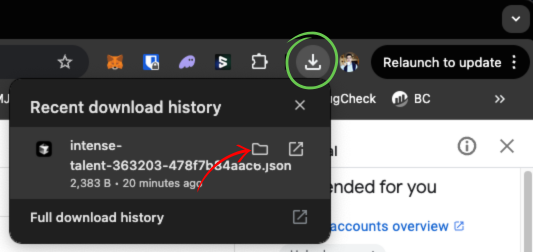
If you don't know your download folder, then you can find the file from browser download history button.
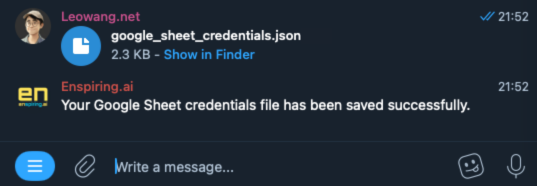
.json file is received, you will get a confirmation.Now it should be fine, let's try it out. Check some vocabularies first.
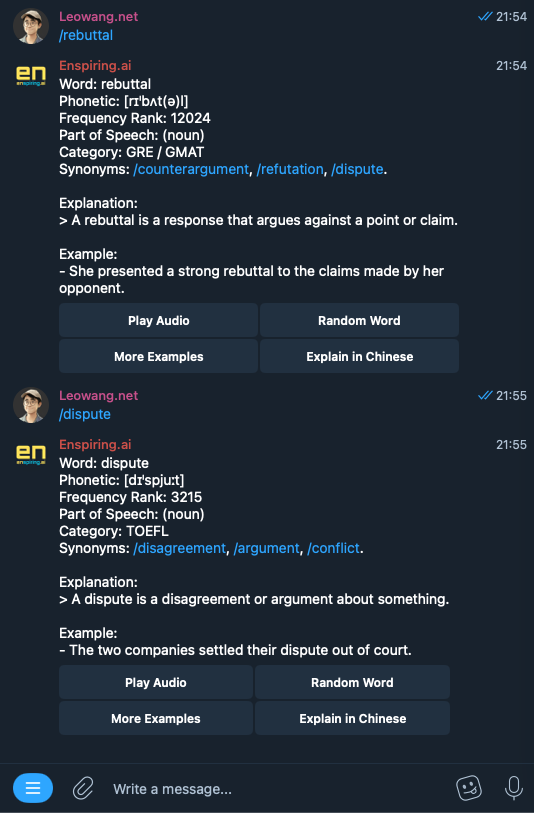

Troubleshooting
- Error: Invalid Credentials
- Ensure the
google_sheet_credentials.jsonfile is correctlyrenamedanduploaded. - Make sure the
Service Account emailhasEditor accessto the Google Sheet and your spreadsheet has shared to thisService Email Address - Don't forget to send your spreadsheet
full-length urlto the bot and the first tab is renamed toVocabulary. - Verify that the
Google Sheets APIis enabled in Google Cloud.
- Ensure the
Summary
Although the setup process requires several steps, it ensures a smooth and secure connection between the bot and your Google Spreadsheet. By following this guide, you’ll be able to:
- Automatically log vocabulary words to your Google Sheet.
- Track your progress efficiently using Telegram and Google Sheets.
- Enjoy seamless synchronization without manually entering data.
Once set up, this feature will enhance your learning experience by keeping all vocabulary data organized and accessible.